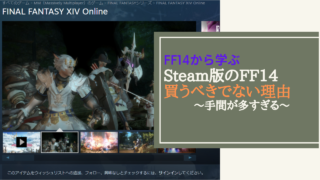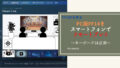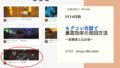光の戦士の皆さんこんにちは、はーとんです。
やっとグラフィックボードを購入するお金が貯まり、グラフィックボードをバージョンアップすることができました!
その結果のベンチマークが以下となります。

4Kの解像度(3840×2160)で14000以上を叩き出す結果に…
はっきり言って最高です。
以前のグラフィックボードだと、FPSが4K最高画質では30未満をウロウロしていましたが、このRTX3080であれば全くFPSを気にせずプレイすることが可能です。

本当に買ってよかった…他のPCゲームも4Kモニターでストレスなくプレイすることが出来、最高のゲーミング環境が整ったと言えます。
しかし、グラフィックボードを購入後にある設定を忘れていたため、本領発揮をしていなかったということがわかりました。
そこで本日はグラフィックボードを購入・交換後にどのような設定をすべきかをお伝えしていきます。
なお本日はグラフィックボードがRadeonからnvidiaなどまったく違った種類のグラフィックボードに交換した場合は考慮をしておりませんのでご注意ください。
ドライバーの更新
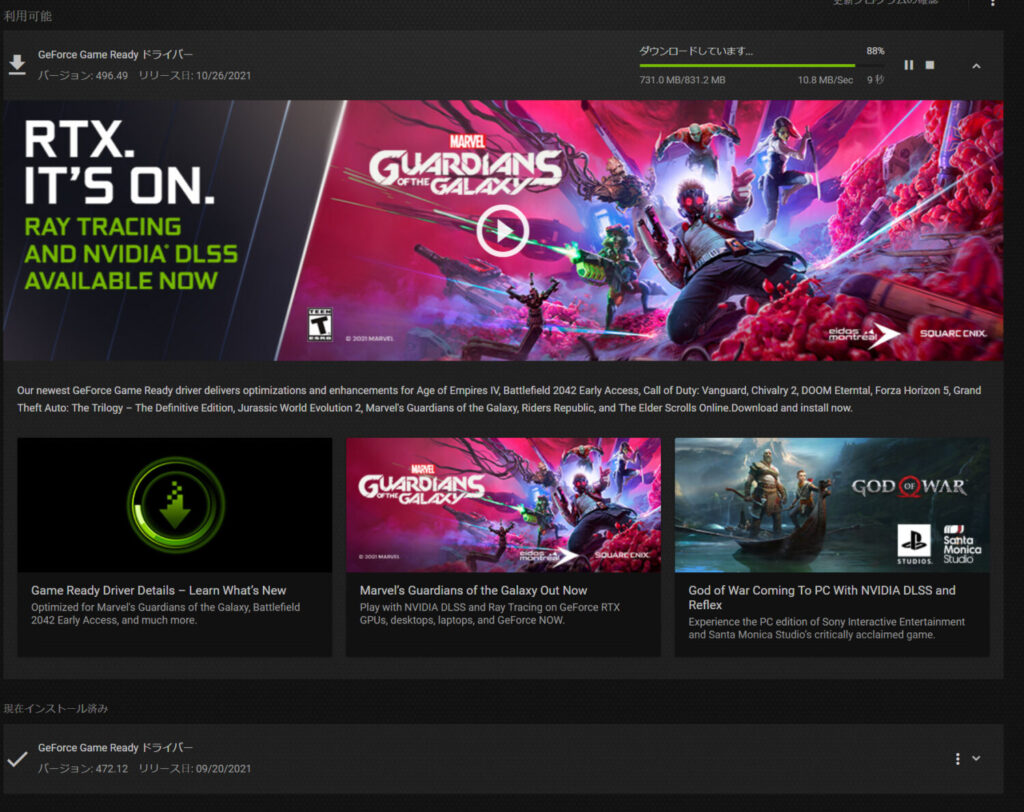
まずグラフィックボードのドライバーを更新した方が無難です。
特にRTXシリーズを使用している人であれば「GeForce Experience」から最新のドライバーをダウンロード・インストールすることが可能です。

一昔前であれば、以前にインストールしていたドライバーを完全に削除してから、新しいドライバーを入れた方が安定するという意見もありました。
私は2度グラフィックボードを交換していますが、ドライバーは上書きインストールでも問題ありませんでしたので、上書きインストールでも大丈夫だと思われます。
新しいデバイスを導入したら、新しいドライバーをインストールしてくのが通常の使い方です。
一部製品等では新しいドライバーに不具合が出るので様子見をしたほうが良いというものもありますが、基本的に新しいドライバーをインストールした方が、セキュリティの面でも良いです。
グラフィックボードの設定
さて、グラフィックボードのドライバーをインストールしたら、FF14やゲームをプレイする上での「NVIDIAコントロールパネル」の設定を変更します。
①デスクトップ上で左クリック・ 「NVIDIAコントロールパネル」 を選択する
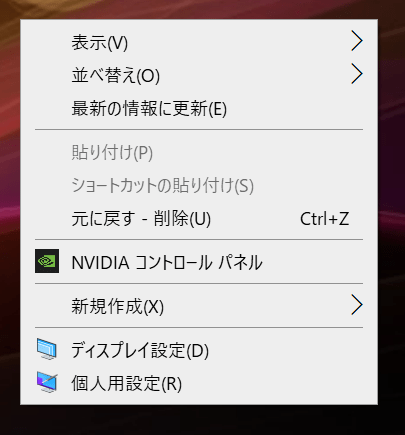
②「3D設定の管理」から「垂直同期」を「高速」に変更する
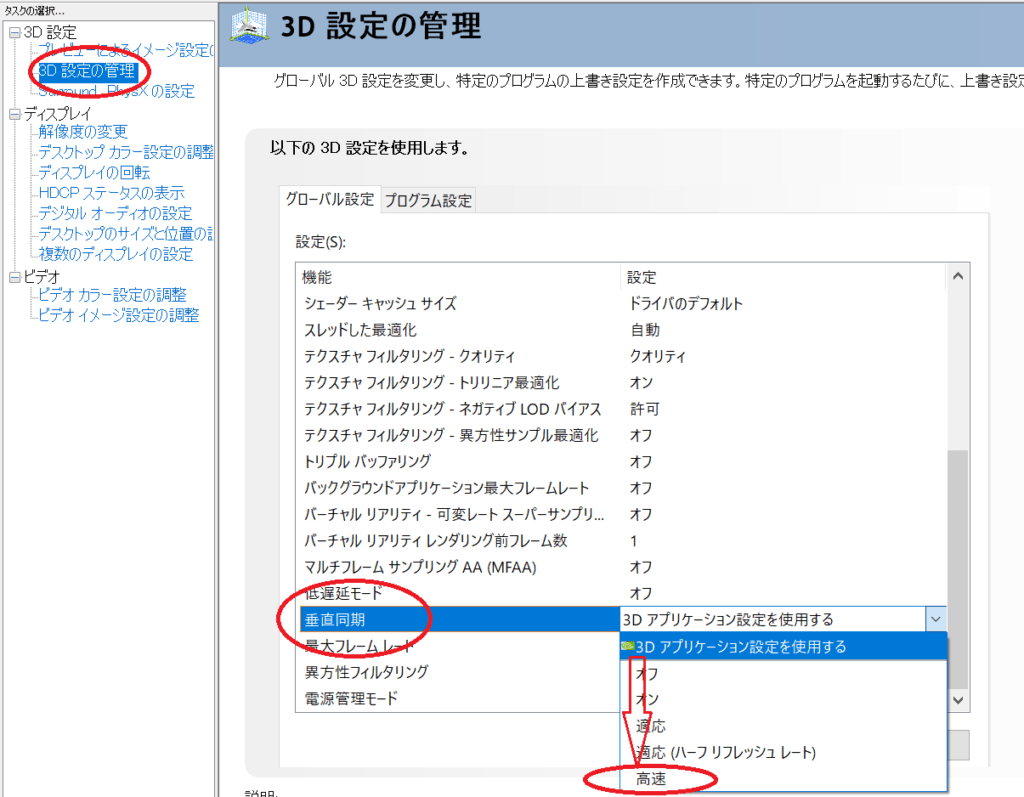
特に「垂直同期」の項目は高速にしないと、ベンチマークなどで画面にかなりズレが出てきてしまいます。
「垂直同期」について説明されているサイトをリンクとして貼っておきますので参考にしてみてください。

これでグラフィックボードを購入・変更後の作業は完了です。
また4KモニターにFF14の設定を反映させるためにはもう1クッション必要となりますので、以前書いた記事を参考にしてみてください。
あわせて読みたい