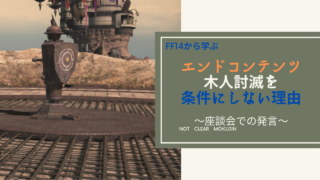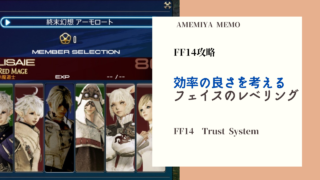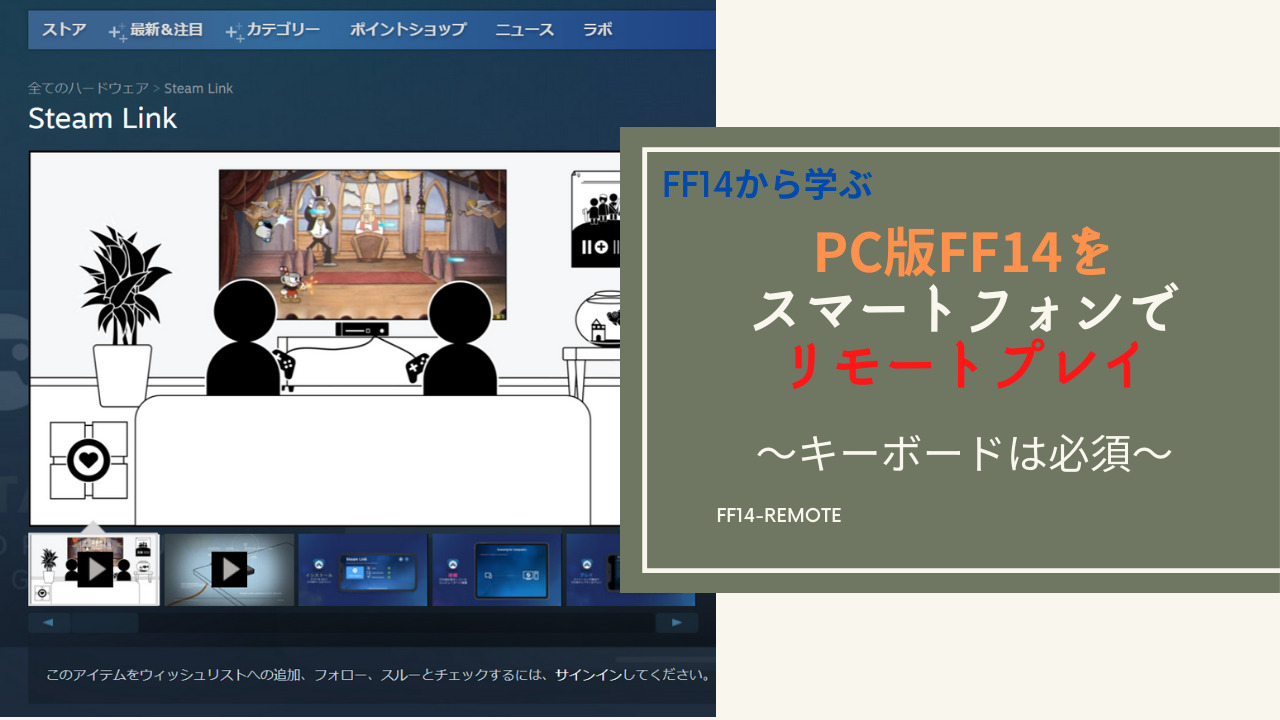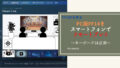光の戦士の皆さんこんにちは、はーとんです。
皆さんは「リモートプレイ」をしたことがありますか?
出張先や出先などでもFF14がプレイできるのは大変嬉しいことです。

しかし、このリモートプレイはPCに疎いと中々躊躇してしまいます。
ポイントは「PCで起動しているFF14」を「スマートフォンで操作する」だけです。
実際にやってみると、そこまで難しくはありません。
そこで本日は「スマートフォンで簡単にリモートプレイ」をする方法をお伝えしたいと思います。
事前に準備するもの
ノートPCなどは確かに要らないのですが、事前に準備するものがいくつかあります。
スマートフォンでのリモートプレイは、スマートフォン以外に以下の3点が必要となります。
- Windows版FF14
- FF14がプレイ出来るパソコン
- スマホでプレイするためのDUALSHOCK4(PS4コントローラー)
- Bluetoothのキーボード

ポイントはWindows版FF14が必要ということです。
パソコンでの操作をリモートプレイを行う形なので、どうしてもWindows版&PCが必要となっていきます。
もしPS4やPS5版でリモートプレイをスマホでしたい場合は、以前まとめた記事があるため、そちらを参照ください。
あわせて読みたい
リモートプレイの方法
FF14をスマートフォンでプレイするための方法手順は簡潔に述べると以下のようになります。
- パソコンにWindows版FF14をインストール
- パソコンにSteamをインストール
- SteamのライブラリにWindows版FF14を入れる
- スマートフォンに「Steam Link」のアプリを入れる
- 「Steam Link」を起動し、スマホでFF14をプレイ

以上が簡単なリモートプレイの手順となります。
注意点もあるため、順番に解説していきます。
Steam版FF14はいらない
まず、注意点としては「Steam版FF14」は不要という点です。
あくまでもWindows版FF14があればOKです、今からPCでFF14をプレイする方はくれぐれもSteam版FF14を購入しないことを強く勧めます。
あわせて読みたい
Steamをインストールして、Steamのライブラリの中にWindows版FF14を入れることが出来、それをアプリケーションの「Steam Link」で動かす形です。
SteamのライブラリにWindows版FF14を入れる手順は以下の通りです。
- Steamを起動し、画面下の「ゲームを追加」をクリック
- 「非Steamゲームを追加」をクリック
- ゲームが自動検索されるため「Final Fantasy14」を探してクリック
- SteamLinkを開き、Steamとペアリングを行う
- Steam側の「設定」を開きSteamLinkで表示されたPINコードを入力する
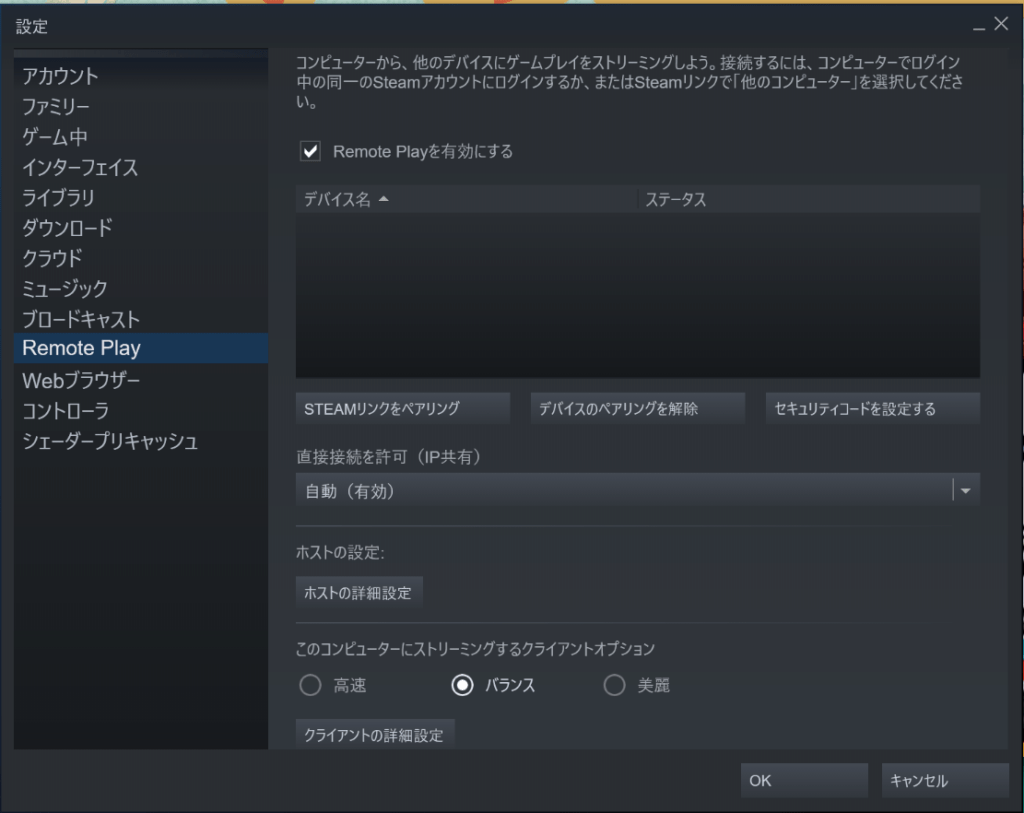

ポイントは「非Steamゲームを追加」です。
これでSteamのゲームでなくとも、「SteamLink」を経由してリモートプレイをすることができます。
スマートフォンにDUALSHOCK4を接続
スマートフォンにDUALSHOCK4を接続することはとても簡単です。
スマートフォンのBluetooth接続の画面を開いて、下記のボタンを長押ししてペアリングするだけです。
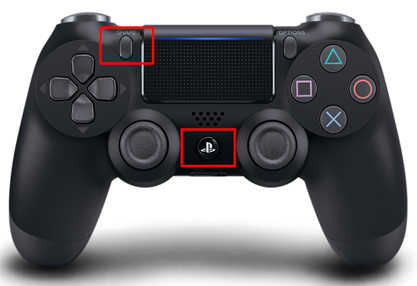

何故デュアルショックを推すかというと、接続に安定性があるためです。
他のコントローラーだと、接続に難がある場合があるため、私は DUALSHOCK4を推します。
SteamLinkでFF14を起動する際の注意点
実はここが一番の難関です…
注意点が3点ありますのでご確認ください。
- 決定は○ボタンではなく☓ボタン
- リモートプレイのフィルターを外さないとFF14が出てこない
- ログインのパスワードを入力するには「3本指でタップ」

まず、リモートプレイ直後にはFF14がライブラリにありません。
理由はSteamLinkがリモートプレイに適応されたソフトのみを表示しているためです。
そのため、画面上の「RemotePlayに最適化済み」のチェックボックスを外すと、FF14がライブラリに表示されるようになります。
しかし、Bluetoothのキーボードがない場合、ここからがまた難しい…
ログインのパスワードを入力するには「3本指でタップ」することでチャットキーボードが表示されます。

いくら画面をダブルタップしても無意味なので気をつけてください。
私はこれに気がつくまでかなりの時間を要しました。
また、スマートフォンでワンタイムパスワードを登録している場合は注意が必要です。
SteamLinkを一度非表示→ワンタイムパスワードのアプリを起動→パスを覚える→SteamLink表示
という形でワンタイムパスワードアプリを起動しなくてはなりませんので、かなり手間です。

しかし、ワンタイムパスワードを解除するわけも行かないので…かなりコツがいるでしょう。
もしリモートプレイをするのであれば、Bluetoothキーボードの用意を強くオススメします。
実際のリモートプレイの様子と通信量

上記の動画は編集をしておらず、実際のリモートプレイの画面です。
テレポから討滅戦までですが、かなり画面は小さく、スマートフォン用のHUDを設定しておくと良いと感じました。
なお、スマートフォンは「Xperia1」を使用しています。
通信量は4Gで5分間350MBほどです。
しかし、4Gだと回線が重く感じたため、家庭内での無線LANでの使用をオススメします。
プレイの感想は画面が小さいため、ギャザラーやクラフターなどを中心に、IDや蛮神戦などは慣れたコンテンツであれば問題ありませんでした。
スマートフォンよりタブレットの方が画面が大きくて良いと思います。
タブレットであれば、スマートフォンでワンタイムパスワードを設定している場合も、スムーズにログイン出来ますし。
以上がWindows版FF14をリモートプレイする方法となります。
帰省や出張で役に立ててみてください。