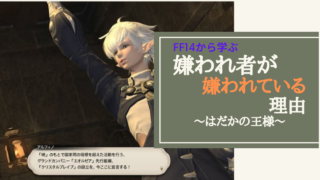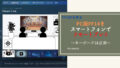光の戦士の皆さんこんにちは、はーとんです。
以前「英語配列キーボードはFF14に向かない」という記事をまとめましたが、改めて英語配列キーボードでプレイする上でかなり使いやすい設定を発見したのでお伝えします。
英語配列キーボードは見た目がスッキリしている上、ホームポジションが取りやすくメリットも多いです。
しかし、日本語配列に慣れた後に英語配列キーボードを使用すると慣れるまで苦労することは事実です。
そこで本日はこの英語配列キーボードを「GoogleIME」でとても使いやすくする方法をお伝えします。
「半角全角キーが欲しい」「無変換キーが欲しい」という方にピッタリな記事となっています。

ブログを書いている上で、半角全角とカタカナの切り替えを多用します。
そのため、今回の設定で半角全角と無変換キーが隣り合う設定となるため、かなり日本語タイピングの速さが向上します。
キーボードのキーを変更する

英語配列キーボードは物理的に「半角全角キー」や「カナキー」はありません。
しかし、これらのキーを英語配列キーボード上に設定してしまう方法があるのです。

どういうことかと言うと、左側のWindowsキーを「半角全角キー」に、Altキーを「無変換キー」にするのです。
これをやると下記のGoogleIMEの設定と合わせると、めちゃめちゃ使いやすいキーボードが誕生するのです。
- Microsoftの「PowerToys」のソフトをインストールする
- 「PowerToys」内の「Keyboard Manager」を起動する
- 「Keyboard Manager」で「leftWindows」を「F13」に、「leftAlt」を「F7」に設定する
PowerToysはMicrosoftの純正ソフトなので、キーボードの設定変更も安心して行うことができるのがポイントです。
PowerToysはこちらからダウンロードできます。

この「Keyboard Manager」で左側のWindowsキーを「半角全角キー」に、左側の「Altキー」を無変換キーに変更する下準備ができました。
次に具体的な「GoogleIME」での設定に移ります。
GoogleIMEの設定を変更する
上記の手順をふんで「F13」と「F7」を左側のWindows・Altキーに割り当てたら、次に「GoogleIME」のプロパティを起動して、設定を変更します。
以下の手順を踏めば「半角全角キー」「無変換キー」があなたの英語配列キーボードに登場します。
①まず右下のGoogleIMEの文字が表記されている部分を右クリックして、プロパティを開く。
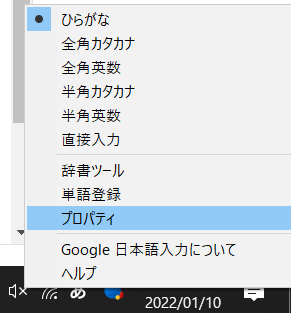
②プロパティを開いたら「キー選択」のタブを開き「ことえり」を選択し、右の「編集」をクリック。
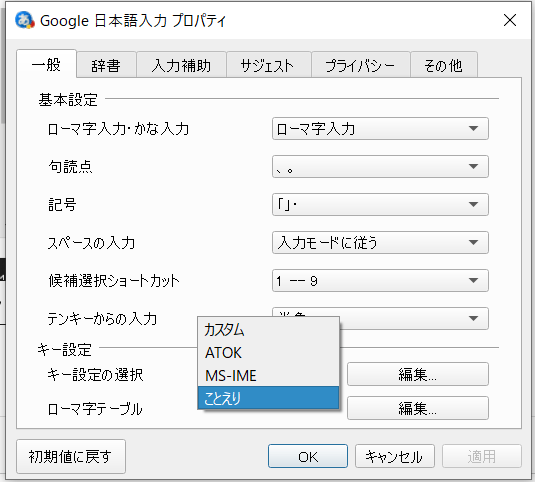
③「hankaku/zenkaku」のキーが設定されている「変換前入力中」「変換中」「直接入力」を「F13」に設定する
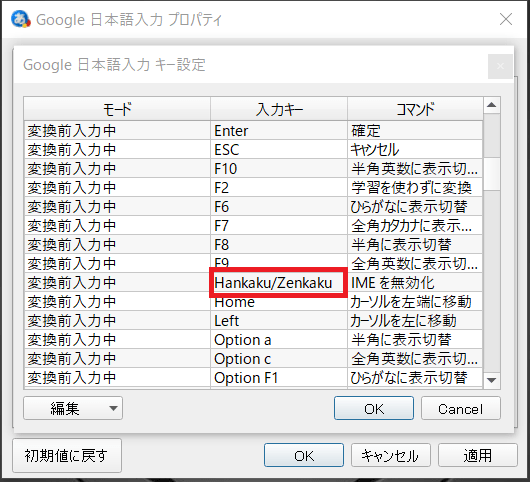
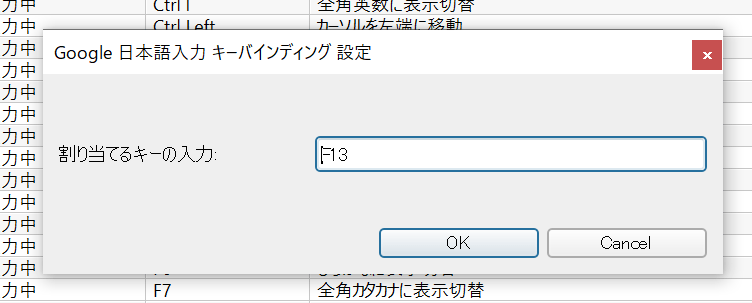

ここがポイントです。「PowerToys」で左側Windowsキーを「F13」に設定していれば、この編集で左側Windowsキーを押せば「F13」と表示されます。
こうして、左側のWindowsキーが「半角全角キー」の役割を果たすようになるのです。
また、元からカタカナに変換するキーは「F7」となっているため、Altキーの「F7」については特にGoogleIMEで編集する必要はありません。
以上がGoogleIMEで「半角全角キー」「無変換キー」を追加する方法となります。
今回のポイントは通常キーボードにはない「F13」を活用することで、他のキーと被ることなく「半角全角キー」を追加できるという点です。

以上が英語配列キーボードの設定となりますが、海外のゲーミングキーボードはアメリカAmazonなどでは日本よりも安く購入できる場合があります。
海外Amazonからの輸入方法は以前の記事でまとめましたので、合わせてご覧ください。
FF14×パナソニックのコラボゲーミングネックスピーカーは9月までの限定生産↓↓↓
[itemlink post_id=”6199″]